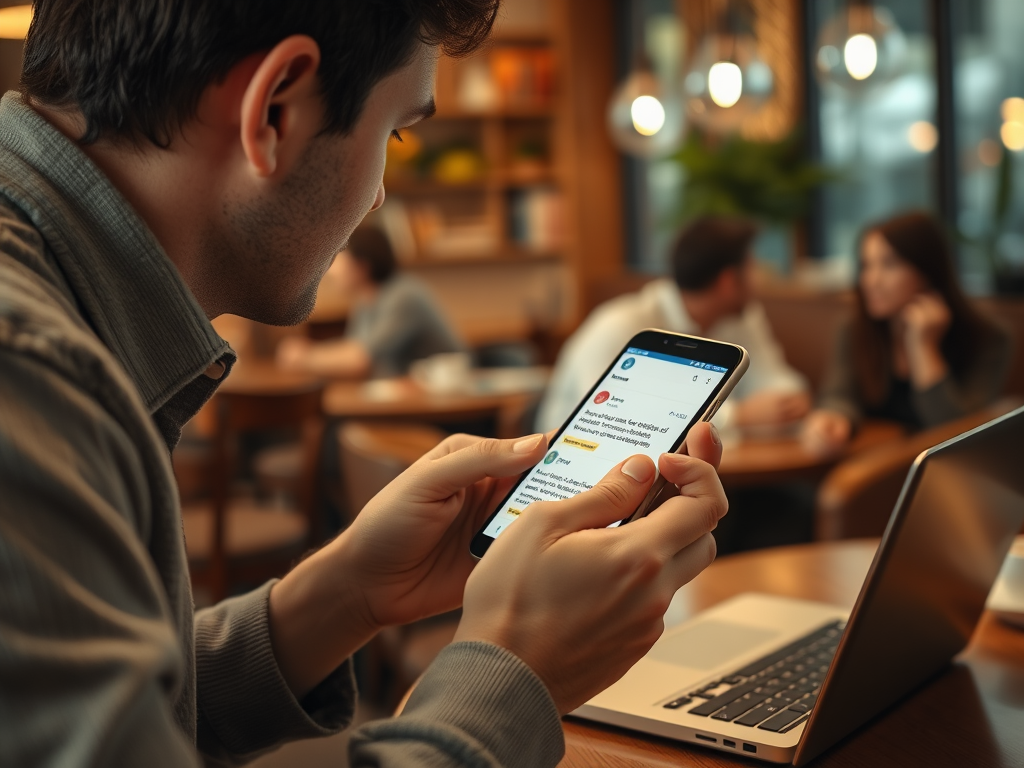Have you ever found yourself squinting at your iPhone, trying to precisely tap those tiny onscreen keyboard keys? If you’re among the many users who’ve pondered, “”Can you make the keyboard bigger on iPhone,”” you’re in luck! The iPhone’s keyboard customization features allow for a range of modifications, from increasing the text size to adjusting the default size of the keys. In this article, we delve into the various methods to enlarge your iPhone’s keyboard for easier typing—a boon especially for those with larger hands or visual impairments. Whether through default settings, third-party apps, or accessibility features, we’ll guide you on how you can customize your iPhone for an enhanced typing experience.
Navigating your iPhone’s keyboard settings offers a simple yet effective way to adjust the size and feel of your typing experience. Here’s how you can access and tweak your onscreen keyboard: First, venture into your iPhone’s Settings app and then tap on ‘Display & Settings.’ From there, you have a couple of options:
- Adjust Text Size: A slider lets you control the text size, hence indirectly affecting the keyboard. This option will not make the keys larger, but the text on them will be easier to read if you slide to increase the size.
- Zoom Functionality: If bigger keys are what you seek, Zoom can be quite handy. It magnifies the entire screen, including the keyboard, making it easier to see and tap the keys. To enable it, go to Accessibility, tap on Zoom, and toggle the Zoom switch to the ‘On’ position. A double-tap with three fingers will now zoom into the screen, and dragging three fingers moves the zoomed-in area.
Adjusting these settings can greatly enhance the readability of the keyboard. Still, it’s important to note that the default settings are preset to cater to general use, and for users with specific needs, greater customization might be necessary.
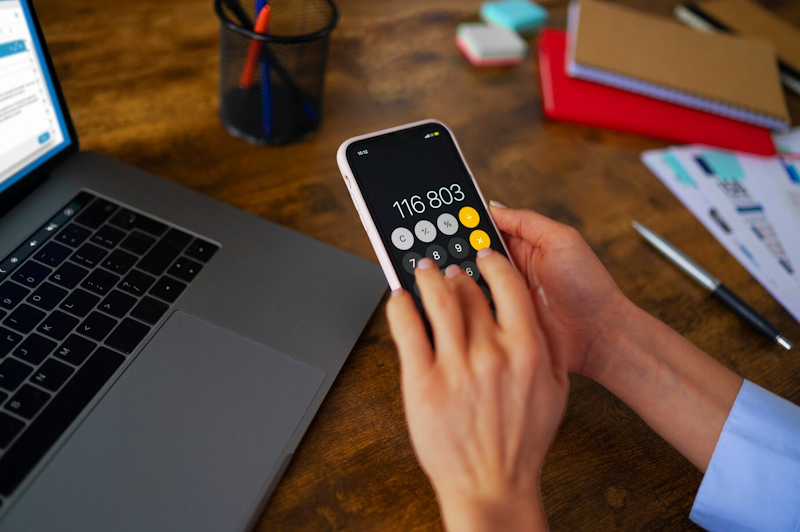
Third-Party Keyboard Apps for Enhanced Size and Functionality
While the iPhone’s default keyboard is sleek and efficient, it does not offer direct control over the key sizes. This is where third-party keyboards come into play, offering customers the ability to increase key size and even customize their keyboard layouts. Particularly for those with smaller screens, these apps can make typing more accessible and enjoyable. Here are some steps to using third-party apps for a better typing experience:
- Search and Select: Explore the App Store for third-party keyboards. There are numerous third-party keyboards available that promise larger keys and enhanced customization.
- Install and Switch: Once you find a keyboard you like, download and install it. Then, go back to your iPhone settings to ‘Keyboards,’ find the newly installed keyboard, and toggle it on to switch.
| Third-Party Keyboard Apps | Key Feature Overview |
|---|---|
| SwiftKey | Customizable size, with swipe-typing and bilingual support |
| Big Keys | Larger buttons for better accuracy, adjustable sizes |
| Fleksy | Advanced autocorrect, customizable layouts |
These third-party options allow users to not only adjust keyboard size but also enjoy additional features for enhanced typing. Keep in mind that third-party keyboards may require full access to operate effectively, which can pose privacy concerns, so it’s vital to select a reputable app with proven security standards.
Accessibility Features to Improve Keyboard Usability
Many users are unaware of the potent features embedded in the iPhone’s accessibility settings that can make the iPhone more friendly for individuals with various needs. If you’re wondering, “”Is there a way to make the iPhone keyboard more accessible?”” then these features might just hold your solution:
- VoiceOver: A screen reader that reads aloud what’s on your screen, allows for gestures to control your device, and even describes nearby items.
- Larger Text: This expands the default text size across all apps that support Dynamic Type, not solely for the keyboard but for the overall display.
- Bold Text: This can help you to see characters more vividly, which does not directly affect key size but influences readability.
To activate these options, head to the Accessibility menu within your iPhone settings. Here’s a concise guide:
- VoiceOver: Settings > Accessibility > VoiceOver, then toggle to turn on or off.
- Larger Text: Settings > Accessibility > Display & Text Size > Larger Text, then adjust the slider.
- Bold Text: Settings > Accessibility > Display & Text Size, then toggle Bold Text to the ‘On’ position.
Whether it’s a need for larger keys, bigger texts, or just more visibility, adjusting the accessibility features can enhance the usability of your iPhone’s keyboard. It’s a testament to how versatile the device is—it can cater to a wide audience with varying capabilities and preferences. However, one must be cautious as enabling some features like VoiceOver changes the way the device is used and may take some time to get accustomed to.
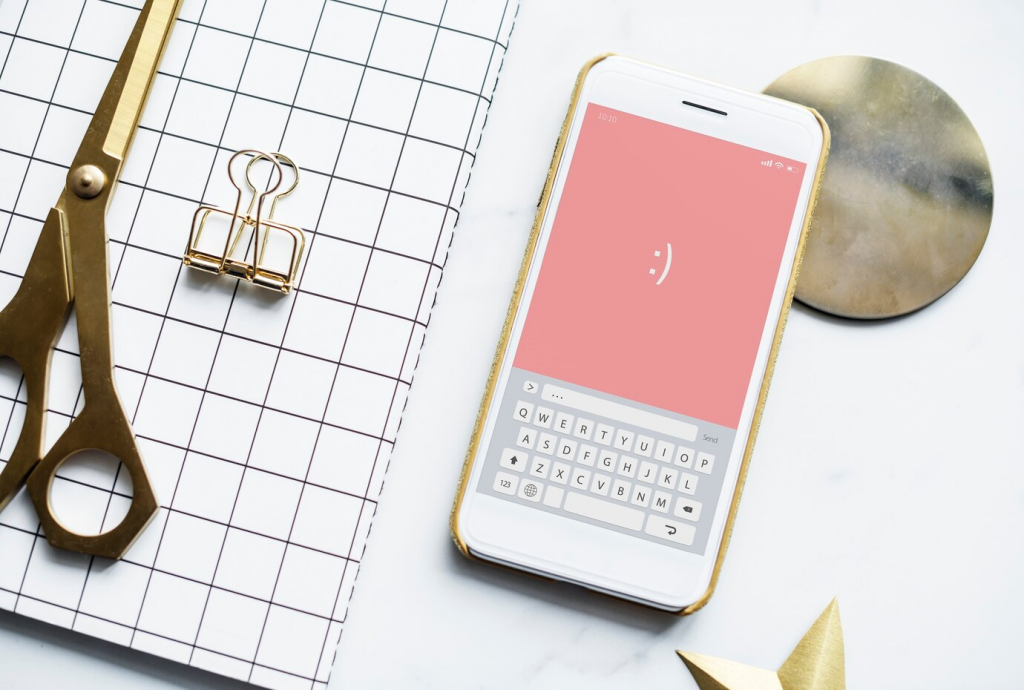
Tips and Tricks for Optimizing Keyboard Use
Optimizing your iPhone keyboard use doesn’t just stop at adjusting sizes. There are more ways to ensure your typing is efficient and comfortable. Some tips and tricks include:
- Landscape Mode Keyboard: If you rotate your iPhone to landscape mode, the keyboard will expand to accommodate the wider screen size, effectively providing you with larger keys.
- Shortcuts and Text Replacement: By going to Settings > General > Keyboard > Text Replacement, you can set up custom shortcuts for longer phrases you use frequently. This means less typing overall with bigger touch targets for your inputs.
Conclusion: Making the Most out of Your iPhone Keyboard Experience
In conclusion, your iPhone is equipped with an array of features that can transform the standard keyboard into one that not only boasts bigger keys but is also tailored to your personal typing needs. Whether you’re leveraging the built-in display settings, diving into accessibility features, exploring third-party keyboards, or even utilizing voice-to-text capabilities, there’s no shortage of methods to enhance your typing experience. Apple’s commitment to user accessibility and customization stands out, empowering you to shape your iPhone’s functionality. Ultimately, it’s about finding the balance between comfort, efficiency, and security that works best for you.

FAQs
Q1: Can I make the iPhone keyboard keys larger without using a third-party app?
A1: Yes, you can indirectly increase key size by enabling the Zoom feature in Accessibility settings, but the default keyboard does not allow direct resizing of the keys.
Q2: Are third-party keyboards safe to use on my iPhone?
A2: Many third-party keyboards are safe, but it’s crucial to research the app’s permissions, read user reviews, and keep the app updated to ensure security.
Q3: How can I improve typing if I have limited motor skills?
A3: Use the iPhone’s Accessibility features, such as Touch Accommodations and AssistiveTouch, to adjust how the screen responds to touches and provide easier access to keyboard functions.
Q4: Will increasing text size within Display Settings also enlarge the keyboard?
A4: Increasing text size will enlarge the text across supported apps and to some extent make the keyboard easier to read, but it will not increase the actual size of the keyboard keys.
Q5: Is it possible to use voice commands instead of typing on the iPhone keyboard?
A5: Yes, you can use the Dictation feature by tapping the microphone icon on the keyboard to transcribe speech to text, or use Siri to perform tasks with voice commands, minimizing the need to type.